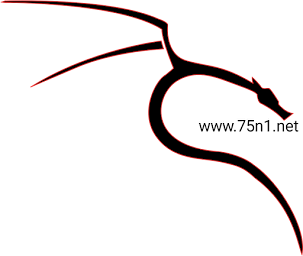Download Winbox MikroTik & Cara Penggunaannya
Oleh
chmood
Winbox adalah aplikasi untuk konfigurasi MikroTik RouterOS menggunakan antarmuka grafis (GUI). Aplikasi winbox adalah aplikasi yang bisa berjalan pada windows berbentuk portable binary, tapi bisa juga berjalan pada Linux dan MacOS (OSX) menggunakan Wine.
Semua fungsi pada Winbox hampir sama persis dengan fungsi konsol (command line). Tapi juga ada beberapa fungsi yang tidak dapat di konfigurasi lewat winbox, seperti ganti Mac Address salah satu interface.
Bagi kamu yang mau belajar mikrotik dengan winbox tetapi tidak mempunyai router mikrotik nya? Tenang, saya akan membagikan tutorial nya dengan mudah tanpa mengeluarkan uang sepeserpun untuk membeli router nya. Tutorial ini hanya menggunakan VirtualBox.
Sebelumnya anda harus mempunyai WinBox nya dulu, jika belum mempunyai anda bisa mendownload nya disini secara gratis.
WinBox 3.1.4 (Download Disini)
Dan pc anda harus sudah terinstal VirtualBox, jika belum memasang nya anda bisa mendownload disini secara gratis.
VirtualBox 5.25 (Download Disini)
Sesudah anda download semua bahan-bahan nya, selanjutnya anda bisa melih artikel nya di bawah ini.
1. Buka VirtualBox
2. Buat mesin virtual nya untuk mikrotik, jika anda tidak mengetahui nya cara buat nya anda bisa melihat nya disini. Cara Membuat Mesin Virtual Untuk Mikrotik di VirtualBox
3. Klik icon tanda panah wana hijau untuk memulai


4. Lalu tuliskan seperti di bawah ini, setelah selesai menuliskan teks di bawah lalu tekan Enter
1 interface ethernet set ether1 name=wan
2 interface ethernet set ether2 name=lan
3 ip adress add adress=192.168.1.XXX/24 interface=wan (XXX isi sesuka kalian)
4 ip adress add adress=192.168.100.XXX/24 interface=lan (XXX isi dengan sesuka kalian)

5. Buka Control Panel - Network and Internet - Network and Sharing Center - Change Adapter Setting

6. Klik kanan pada VirtualBox Host-Only Network - Properties - Internet Protocol Version 4 (TCP/IPv4) - Properties

7. Pilih Obtain, lalu pilih Use

8. Lalu masukan ip adress yang tadi kamu buat di mikrotik pada nomor 4.4 tapi XXX nya di isi yang berbeda, lalu untuk subnet mask nya 255.255.255.0, klik OK

7. Kemudian buka WinBox, lalu klik Connect

8. Setelah itu klik New Terminal

9. Selesai, selamat sekarang bisa menggunakan WinBox tanpa router di pc anda. :)

Dengan demikan anda tidak perlu pusing lagi memikirkan beli router untuk belajar mikrotik di pc anda, karena sekarang saya udah membagikan tutorial Cara Menggunakan WinBox 3.1.4 Tanpa Router Untuk Belajar Mikrotik.
Baca Juga :
Cara Membuat Mesin Virtual Untuk Mikrotik di VirtualBox
Semua fungsi pada Winbox hampir sama persis dengan fungsi konsol (command line). Tapi juga ada beberapa fungsi yang tidak dapat di konfigurasi lewat winbox, seperti ganti Mac Address salah satu interface.
Bagi kamu yang mau belajar mikrotik dengan winbox tetapi tidak mempunyai router mikrotik nya? Tenang, saya akan membagikan tutorial nya dengan mudah tanpa mengeluarkan uang sepeserpun untuk membeli router nya. Tutorial ini hanya menggunakan VirtualBox.
Sebelumnya anda harus mempunyai WinBox nya dulu, jika belum mempunyai anda bisa mendownload nya disini secara gratis.
WinBox 3.1.4 (Download Disini)
Dan pc anda harus sudah terinstal VirtualBox, jika belum memasang nya anda bisa mendownload disini secara gratis.
VirtualBox 5.25 (Download Disini)
Sesudah anda download semua bahan-bahan nya, selanjutnya anda bisa melih artikel nya di bawah ini.
1. Buka VirtualBox
2. Buat mesin virtual nya untuk mikrotik, jika anda tidak mengetahui nya cara buat nya anda bisa melihat nya disini. Cara Membuat Mesin Virtual Untuk Mikrotik di VirtualBox
3. Klik icon tanda panah wana hijau untuk memulai


4. Lalu tuliskan seperti di bawah ini, setelah selesai menuliskan teks di bawah lalu tekan Enter
1 interface ethernet set ether1 name=wan
2 interface ethernet set ether2 name=lan
3 ip adress add adress=192.168.1.XXX/24 interface=wan (XXX isi sesuka kalian)
4 ip adress add adress=192.168.100.XXX/24 interface=lan (XXX isi dengan sesuka kalian)

5. Buka Control Panel - Network and Internet - Network and Sharing Center - Change Adapter Setting

6. Klik kanan pada VirtualBox Host-Only Network - Properties - Internet Protocol Version 4 (TCP/IPv4) - Properties

7. Pilih Obtain, lalu pilih Use

8. Lalu masukan ip adress yang tadi kamu buat di mikrotik pada nomor 4.4 tapi XXX nya di isi yang berbeda, lalu untuk subnet mask nya 255.255.255.0, klik OK

7. Kemudian buka WinBox, lalu klik Connect

8. Setelah itu klik New Terminal

9. Selesai, selamat sekarang bisa menggunakan WinBox tanpa router di pc anda. :)

Dengan demikan anda tidak perlu pusing lagi memikirkan beli router untuk belajar mikrotik di pc anda, karena sekarang saya udah membagikan tutorial Cara Menggunakan WinBox 3.1.4 Tanpa Router Untuk Belajar Mikrotik.
Baca Juga :
Cara Membuat Mesin Virtual Untuk Mikrotik di VirtualBox
Tutorial Cara Setting Mikrotik Router Dengan Winbox Lengkap
Category
تعليقات