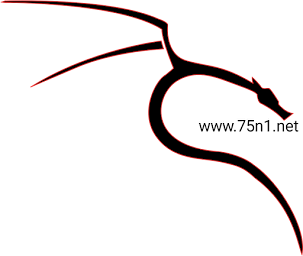Membuat Database Dengan XAMPP
Oleh
chmood
Masih berada di seri artikel Cara Membuat Website. Setelah kita belajar cara menginstal XAMPP dan menjalankannya, sekarang saatnya kita belajar bagaimana membuat database di XAMPP dan cara install WordPress di localhost. Artinya kita menginstal WordPress di komputer kita sendiri atau menginstal WordPress secara offline.
Diasumsikan Anda sudah bisa menjalankan aplikasi XAMPP. Sehingga sekarang komputer Anda sudah bisa dijadikan server. Oia, jangan lupa untuk memastikan bahwa aplikasi XAMPP bisa berjalan dengan baik ya. Cek kembali dengan mengetik
http://localhost/xampp di browser, lalu cek status. Detilnya bisa dilihat pada gambar di bawah ini.
Membuat Database dan User di XAMPP
Sebelum kita menginstal WordPress, kita harus membuat database dan user terlebih dahulu. Ini harus kita lakukan karena WordPress merupakan aplikasi website yang membutuhkan database untuk menyimpan data-data yang kita gunakan.
Pertama-tama kita harus masuk ke phpmyadmin di XAMPP. Ketik di browser alamat
http://localhost/phpmyadmin sehingga muncul tampilan seperti ini..

Pada menu Database, silahkan masukkan nama database yang diinginkan, kemudian klik Create. Ingat-ingat nama database tersebut ya, karena kita akan menggunakannya nanti. Jika perlu, tuliskan di aplikasi notepad supaya mudah bagi kita untuk mengingatnya.

NB: Di sini saya menggunakan nama database “blogku“.
Sekarang saatnya kita menambahkan nama user untuk database yang baru saja kita buat. Silahkan masuk ke database yang sudah dibuat, Anda bisa menemukannya di bagian sebelah kiri. Begitu masuk, lihat menu Privileges. Kemudian klik Add user.

Begitu Anda klik Add User maka akan muncul form pembuatan user baru. Isikan username, Anda bisa mengisikannya dengan nama apapun teserah Anda, yang penting Anda hafal. Kemudian isikan juga host, gunakan use text field saja, lalu isikan dengan localhost. Selanjutnya isikan password 2 kali dan harus sama. Terakhir, centang grant all privileges on database.

Eits, tunggu dulu, belum selesai. Scroll ke bawah, dan Anda akan menemukan opsi Global Privileges guna memberikan hak akses kepada user untuk mengelola semua database, klik Check All saja. Setelah itu, pencet tombol Add User.

Ya, langkah membuat database dengan XAMPP dan user di phpmyadmin sudah selesai. Secara default, aplikasi XAMPP mempunyai default user bernama “root” dan tanpa password. Jika kita hendak menggunakan user tersebut juga tidak masalah. Namun ada baiknya kita gunakan user sendiri.
Nah, untuk ilustrasi bagaimana menginstal WordPress di localhost, silahkan baca panduan cara install WordPress di localhost menggunakan XAMPP yang akan saya bahas di postingan lainnya.
Semoga bermanfaat.
http://localhost/xampp di browser, lalu cek status. Detilnya bisa dilihat pada gambar di bawah ini.
Membuat Database dan User di XAMPP
Sebelum kita menginstal WordPress, kita harus membuat database dan user terlebih dahulu. Ini harus kita lakukan karena WordPress merupakan aplikasi website yang membutuhkan database untuk menyimpan data-data yang kita gunakan.
Pertama-tama kita harus masuk ke phpmyadmin di XAMPP. Ketik di browser alamat
http://localhost/phpmyadmin sehingga muncul tampilan seperti ini..

Pada menu Database, silahkan masukkan nama database yang diinginkan, kemudian klik Create. Ingat-ingat nama database tersebut ya, karena kita akan menggunakannya nanti. Jika perlu, tuliskan di aplikasi notepad supaya mudah bagi kita untuk mengingatnya.

NB: Di sini saya menggunakan nama database “blogku“.
Sekarang saatnya kita menambahkan nama user untuk database yang baru saja kita buat. Silahkan masuk ke database yang sudah dibuat, Anda bisa menemukannya di bagian sebelah kiri. Begitu masuk, lihat menu Privileges. Kemudian klik Add user.

Begitu Anda klik Add User maka akan muncul form pembuatan user baru. Isikan username, Anda bisa mengisikannya dengan nama apapun teserah Anda, yang penting Anda hafal. Kemudian isikan juga host, gunakan use text field saja, lalu isikan dengan localhost. Selanjutnya isikan password 2 kali dan harus sama. Terakhir, centang grant all privileges on database.

Eits, tunggu dulu, belum selesai. Scroll ke bawah, dan Anda akan menemukan opsi Global Privileges guna memberikan hak akses kepada user untuk mengelola semua database, klik Check All saja. Setelah itu, pencet tombol Add User.

Ya, langkah membuat database dengan XAMPP dan user di phpmyadmin sudah selesai. Secara default, aplikasi XAMPP mempunyai default user bernama “root” dan tanpa password. Jika kita hendak menggunakan user tersebut juga tidak masalah. Namun ada baiknya kita gunakan user sendiri.
Nah, untuk ilustrasi bagaimana menginstal WordPress di localhost, silahkan baca panduan cara install WordPress di localhost menggunakan XAMPP yang akan saya bahas di postingan lainnya.
Semoga bermanfaat.
Category
تعليقات