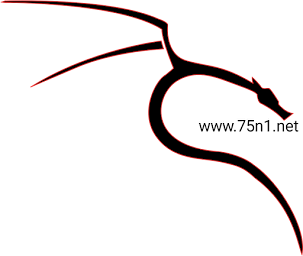Meminimalkan ukuran dokumen Microsoft Word
Oleh
chmood
Tips lain untuk mengoptimalkan ukuran dokumen kita jika kita bekerja dengan gambar adalah dengan melakukan cropping atau seleksi pada bagian gambar yang perlu saja. Ms-Word 2010 sendiri sudah memiliki fitur ‘Crop’ yang dapat anda temukan pada ‘Picture Tools > Format > Crop’. Yang perlu anda ketahui adalah ketika anda melakukan cropping pada sebuah gambar yang anda miliki, sebenarnya Ms-Word tidak benar-benar melakukan pemotongan terhadap gambar yang anda miliki. Hal ini memungkinkan anda untuk mengubah area seleksi gambar yang anda crop sebelumnya jika anda memerlukannya sewaktu-waktu.
Namun, ukuran dokumen sebelum dan sesudah proses cropping ternyata tidak berbeda sama sekali. Anda dapat mencoba membuktikannya dengan membandingkan ukuran dokumen yang anda miliki ketika dokumen tersebut memiliki gambar yang masih utuh dan ketika dokumen tersebut memiliki gambar yang telah anda crop.
Untuk memerintahkan agar Ms-Word benar-benar melakukan pemotongan pada area gambar yang kita inginkan saja, lakukan ‘Compress Pictures’ pada gambar yang telah anda crop. Pada ‘window Compress Pictures’, pastikan opsi ‘Delete cropped areas of pictures’ tercentang dan tekan OK. Jika hal ini anda lakukan, maka anda tidak akan dapat mengubah kembali area seleksi dari gambar yang sebelumnya telah anda crop, karena opsi tersebut membuang area gambar yang tidak masuk dalam seleksi cropping. Memang, tampaknya efek yang ditimbulkan tidak begitu menguntungkan anda, namun anda akan merasakan efeknya pada ukuran dokumen yang anda miliki.
Sebagai contoh, penulis mencoba membuat sebuah dokumen yang hanya berisi 1 gambar saja dan melakukan seperti apa yang tertulis di atas. Ukuran dokumen yang penulis miliki dengan gambar yang telah di crop tanpa melakukan ‘Compress Pictures’ adalah sebesar 224KB. Setelah melakukan ‘Compress Pictures’, penulis mendapati ukuran dokumen menjadi 85.9 Kb. Dari hasil yang didapatkan, nampak sekali ukuran dokumen yang dimiliki oleh penulis mengalami penyusutan yang cukup banyak. Susutnya ukuran gambar juga tergantung pada seberapa besar area yang anda potong dari gambar mula-mula yang anda miliki. Dengan memanfaatkan fitur ini, tentunya ukuran dokumen anda juga akan semakin optimal.
Namun, ukuran dokumen sebelum dan sesudah proses cropping ternyata tidak berbeda sama sekali. Anda dapat mencoba membuktikannya dengan membandingkan ukuran dokumen yang anda miliki ketika dokumen tersebut memiliki gambar yang masih utuh dan ketika dokumen tersebut memiliki gambar yang telah anda crop.
Untuk memerintahkan agar Ms-Word benar-benar melakukan pemotongan pada area gambar yang kita inginkan saja, lakukan ‘Compress Pictures’ pada gambar yang telah anda crop. Pada ‘window Compress Pictures’, pastikan opsi ‘Delete cropped areas of pictures’ tercentang dan tekan OK. Jika hal ini anda lakukan, maka anda tidak akan dapat mengubah kembali area seleksi dari gambar yang sebelumnya telah anda crop, karena opsi tersebut membuang area gambar yang tidak masuk dalam seleksi cropping. Memang, tampaknya efek yang ditimbulkan tidak begitu menguntungkan anda, namun anda akan merasakan efeknya pada ukuran dokumen yang anda miliki.
Sebagai contoh, penulis mencoba membuat sebuah dokumen yang hanya berisi 1 gambar saja dan melakukan seperti apa yang tertulis di atas. Ukuran dokumen yang penulis miliki dengan gambar yang telah di crop tanpa melakukan ‘Compress Pictures’ adalah sebesar 224KB. Setelah melakukan ‘Compress Pictures’, penulis mendapati ukuran dokumen menjadi 85.9 Kb. Dari hasil yang didapatkan, nampak sekali ukuran dokumen yang dimiliki oleh penulis mengalami penyusutan yang cukup banyak. Susutnya ukuran gambar juga tergantung pada seberapa besar area yang anda potong dari gambar mula-mula yang anda miliki. Dengan memanfaatkan fitur ini, tentunya ukuran dokumen anda juga akan semakin optimal.
Category
Komentar