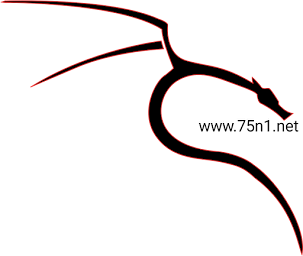Membuat Pareto Chart dengan Excel
Oleh
chmood
Pareto Chart atau Pareto Diagram adalah suatu tipe chart berdasarkan analisa Pareto yang berisi dua metrik :
- Nilai individual suatu transaksi, dipresentasikan dalam bentuk bar atau column - diurutkan dari nilai terbesar sampai terkecil.
- Nilai persentase akumulatif dari nilai individual, dipresentasikan dalam bentuk line chart.
Artikel berikut akan menunjukkan langkah demi langkah cara pembuatan Pareto Chart pada Excel 2007.
Dengan Pareto Chart, pihak eksekutif diharapkan dapat segera melihat kontribusi dari keuntungan atau masalah pada bisnisnya yang memerlukan perhatian segera.
Dengan Pareto Chart, pihak eksekutif diharapkan dapat segera melihat kontribusi dari keuntungan atau masalah pada bisnisnya yang memerlukan perhatian segera.
Contoh chart mengenai tingkat keterlambatan transportasi umum terlihat seperti pada gambar di bawah ini. Terlihat chart tersebut memiliki format 2 axis. Contoh ini diambil dari artikelWikipedia.
Dari chart terlihat bahwa ada 3 kategori data, yaitu Traffic, Child Care dan Public Transportasiyang memiliki nilai akumulatif 80 persen keterlambatan dibandingkan sisanya. Dengan demikian 3 bidang tersebut memerlukan perhatian atau fokus ekstra dari manajemen.
Dari chart terlihat bahwa ada 3 kategori data, yaitu Traffic, Child Care dan Public Transportasiyang memiliki nilai akumulatif 80 persen keterlambatan dibandingkan sisanya. Dengan demikian 3 bidang tersebut memerlukan perhatian atau fokus ekstra dari manajemen.
Langkah-langkah Pembuatan Pareto Chart
- Jalankan aplikasi Microsoft Excel 2007.
- Bukalah file belajar-excel-pageviews.xlsx yang telah Anda download sebelumnya, dan buka sheet Pageviews. Worksheet ini berisi 11 baris data pageview dari website BelajarExcel.info.
- Pada cell D4 masukkan rumus =SUM($C$4:C4)/SUM($C$4:$C$14). Rumus ini akan menghitung persentase rasio dari nilai akumulatif data (pada posisi baris saat ini) dengan nilai total keseluruhan.

- Copy rumus tersebut ke sampai ke cell D14, sehingga mendapatkan hasil sebagai berikut.

- Pilih range data B3:D14.
- Pada menu ribbon pilih tab Insert. Pada bagian grouping Charts, klik Column, pilih chart bertipe 2-D Column 100% Stacked Column.

- Satu area stacked chart akan dihasilkan, aturlah ukuran chart tersebut sesuai keinginan Anda.
- Pada chart tersebut, klik kanan pada series untuk % Accumulative, pilih menu Change Series Type.


- Pada pilihan tipe chart, klik Line with Markers, kemudian klik tombol OK.


- Masih pada % Accumulative, klik kanan pada seri tersebut dan pilih Format Data Series.

- Pada dialog Format Data Series, tab Series Options, pilih Secondary Axis, dan klik tombolClose.

- Hasil chart yang dihasilkan adalah seperti berikut. Perhatikan chart kita sekarang memiliki 2 axis.

- Sekarang kita berpindah ke seri Unique Pageviews, klik kanan pada seri tersebut dan pilihChange Series Chart Type.

- Pada dialog Change Chart Type, ambil pilihan Clustered Column dan klik tombol OK.

- Pareto Chart kita sudah jadi, hasil akhirnya tampak seperti gambar berikut.

- Selesai.
Komentar