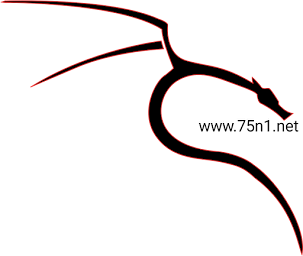MEMBUAT ISIAN DATA DI EXCEL MENGGUNAKAN FUNGSI VBA
Oleh
chmood
Tanpa panjang lebar, mari kita langsung saja untuk membuat isian data menggunakan fungsi VBA. Yang mana form isian data ini dapat memudahkan kita menginputkan data dengan cepat dan lebih aman. Berikut langkah-langkahnya.
1. Langkah pertama, siapkan terlebih dulu data tabel di lembar kerja Excel seperti berikut.
Private Sub CommandButton1_Click()
UserForm1.Show
End Sub
Seperti pada tampilan berikut. (catatan, simpan halaman dengan nama IsianData.xlsb)
Private Sub CommandButton1_Click()
Set wsDtbsBrg = Sheets(“Sheet1″)
RecordAkhir = wsDtbsBrg.Cells(wsDtbsBrg.Rows.Count, “B”). _
End(xlUp).Offset(0, 0).Row
With wsDtbsBrg
.Cells(RecordAkhir + 1, 1).Value = TextBox1.Value
.Cells(RecordAkhir + 1, 2).Value = TextBox2.Value
.Cells(RecordAkhir + 1, 3).Value = TextBox3.Value
End With
Unload Me
End Sub
Private Sub Textbox3_KeyPress(ByVal KeyAscii _
As MSForms.ReturnInteger)
Select Case KeyAscii
Case Asc(“0″) To Asc(“9″)
Case Else
KeyAscii = 0
End Select
End Sub
Seperti pada tampilan berikut. (catatan, setelah code di atas di tuliskan atau Anda bisa meng-copy pastenya, lalu save halaman?
Dengan demikian, jika Anda ingin mengisi data tabel hanya tinggal klik tombol “Tambah” saja, maka akan tampil form isian data. Semoga bermanfaat.
Category
Komentar