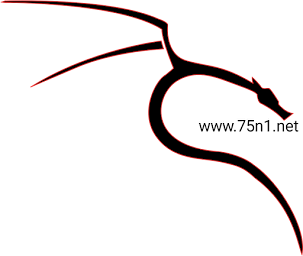Cara Membuat Animasi Menggunakan Slide Power point
Oleh
chmood
Kedengarnya judul ini memang kurang menarik, tapi perlu layak anda coba untuk sebuah media pembelajaran, membuat animasi memang dari media apa saja, asalkan dapat menampilkan atau menjalankan animasi tersebut. kali ini saya akan membrikan tutorial lengkap cara membuat animasi menggunakan program Microsoft Power Point. memang agak aneh juga mengapa saya membuat animasi kok dari power point, padahal power point khan digunakan untuk membuat sebuah presentasi. jangan kawatir ini tetap menarik kok, walaupun cuma sebuah animasi sederhana saja. saya akan membuat sebuah animasi dari power point dengan tema awan hitam.
ikuti saja langkah dalam tutorial dalam membuat animasi sederhana menggunakan Power Point berikut ini.Cara Membuat Animasi Slide Power point .
Hasil akhir yang akan kita buat.
Tutorial
Sebagai langkah pertama, silahkan anda buka program microsoft power point, saya menggunakan microsoft office power point 2003, jika nada mempunyai versi power point berbeda versi, silahkan anda gunakan, mungkin agak sedikit berbeda pada letak menunya.
Animasi Menggunakan Slide Power point
Anda dapat menghilangkan placeholder di dalam slide dengan cara klik kanan pada placeholder lalu klik cut
Animasi Menggunakan Slide Power point
Atur background slide, biar tidak kelihatan warna putih saja, klik kanan di dalam slide lalu pilihbackground.
Pilih warna hitam. (lihat gambar), lalu klik apply
Animasi Menggunakan Slide Power point
Sekarang buatlah awan atau callout yang terbuat dari Autoshape.
Animasi Menggunakan Slide Power point
Ubah warna awan beserta garis tepinya, dengan cara klik kanan pada awan lalu pilih format autoshapes
Animasi Menggunakan Slide Power point
Untuk fill colour saya menggunakan warna dark blue
Animasi Menggunakan Slide Power point
Untuk line colour saya menggunakan Light Blue
Animasi Menggunakan Slide Power point
Untuk weigth saya menggunakan 2 point, untuk mengakhiri perintah ini anda klik OK
Animasi Menggunakan Slide Power point
Hasil yang di dapat untuk awan adalah seperti gambar dibawah ini.
Animasi Menggunakan Slide Power point
Sekarang dilanjutkan dengan memberikan efek animasi pada awan, klik pada slide show -> Custom Animations. perhatikan jendela sebelah kanan ada tombol Add Effects
klik add effects -> Emphasis->more effects...
Animasi Menggunakan Slide Power point
Nanti akan muncul kotak dialog seperti gambar, silahkan cari animasi yang sesuai yaitu Flash Bulb
Animasi Menggunakan Slide Power point
Setelah itu anda dapat menggandakan awan tadi agar terdapat lebih dari satu awan, dan jenis animasi yang ditambahkan boleh berbeda dengan awan yang satu tadi. dan caranya sama dengan langkah diatas
Animasi Menggunakan Slide Power point
Untuk awan yang ke 2 ini, saya menggunakan animasi Emphasis - Darken
Langkah selanjutnya, saya akan membuat animasi berupa petir yang menyambar di dekat awan.
Saya menggunakan tool dari Autoshapes -> Lines -> Freeform.
Animasi Menggunakan Slide Power point
Cara menggambarnya, klik tool pada layar, lalu klik pada titik lainya, sampai anda membentuk kelak kelok seperti pada gambar, untuk mengakhiri klik 2 kali pada layar.
Animasi Menggunakan Slide Power point
Buatlah objek dari freeform sebanyak mungkin, dan atur hingga membentuk gambar dibawah ini.
Animasi Menggunakan Slide Power point
Gambar yang anda buat dari freeform tersebut adalah gambar yang terpisah, sehingga kalau anda geser maka gambar akan berserakan, untuk itu anda harus melakukan group pada gambar tersebut dengan cara blok semua gambar dari freeform, lalu klik kanan pilih Grouping - group
Animasi Menggunakan Slide Power point
Langkah selanjutnya adalah memberi animasi pada petir itu, ikuti langkah nomor 12 untuk memberikan animasi pada objek petir, contoh yang saya gunakan adalah animasi Entrance - wedge, setelah diberi animasi anda dapat mengcopy paste petir itu sebanyak yang anda mau.
Langkah berikutnya adalah membuat hujan. saya membuatnya menggunakan Autoshape - Lines - Line
Buatlah objek seperti gambar di bawah ini
Kemudian ulangi langkah no. 12 untuk memberikan efek exit -> Crawl Out, setelah objek hujan tadi anda beri animasi, silahkan copy paste sebanyak yang anda mau, letakan di bawah awan dan kilatan petir
dan ini adalah hasilnya.
Selamat mencoba, semoga bermanfaat
Jangan Lupa Bertanya Di T.I Sniper Apa ajah
Category
Komentar