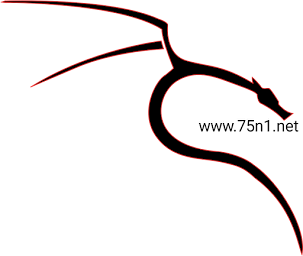Cara Cepat dan Akurat Membuat Penskoran untuk Evaluasi dengan Microsoft PowerPoint
Oleh
chmood
Siapa yang tidak kenal dengan Microsoft Microsoft PowerPoint? Dewasa ini sebagian besar guru telah menggunakan Microsoft PowerPoint sebagai salah satu alat presentasi maupun digunakan untuk membuat media pembelajaran interaktif. Dalam mengembangkan media interaktif biasanya terdiri dari Cover, Pendahuluan, Kompetensi, Materi, Latihan, Evaluasi , Pustaka dan Pengembang yang dikemas secara menarik untuk dapat dimanfaatkan dalam proses pembelajaran. Pemanfaatan VBA(Visual Basic Application) untuk membuat penskoran evaluasi menggunakan program Microsoft PowerPoint sudah banyak dikembangkan oleh beberapa guru maupun dapat dicari di internet. Dalam kesempatan ini saya akan menulis trik membuat penskoran untuk evaluasi pada presentasi Microsoft PowerPoint menggunakan fasilitas VBA secara sederhana sehingga bisa dibuat oleh siapapun dengan mudah.
Untuk membuat penskoran untuk evaluasi secara sederhana ini langkah yang dilakukan adalah sebagai berikut:1. Membuat desain evaluasi
2. Membuat slide Microsoft PowerPoint
3. Membuat macro
4. Menerapkan macro pada tombol pilihan jawaban
5. Menerapkan macro pada tombol lihat skor
6. Menyimpan file dalam format *.pptm
1. Membuat Desain Evaluasi
Disain evaluasi yang akan dirancang tidak ada umpan balik bagi siswa saat menjawab setiap soal yang dikerjakan. Siswa memilih jawaban dengan mengklik option pilihan jawaban. Jika soal yang direncanakan berjumlah 10 soal maka untuk pilihan benar diberi nilai 10 (jika nilai maksimal 100) atau 1 (jika nilai maksimal 10), sedangkan pilihan salah diberi nilai 0. Umpan balik hanya ada saat siswa melihat soal evaluasi yang sudah dikerjakannya. Berikut contoh desain evaluasi sederhana untuk 10 soal evaluasi.
2. Membuat evaluasi pada Microsoft PowerPoint.
Untuk membuat evaluasi pada Microsoft PowerPoint kita bisa memanfaatkan setiap tampilan slide sesuai rancangan di atas. Contoh slide Evaluasi untuk Cover, Soal dan Lihat Skor dapat dilihat pada gambar berikut:
Tampilah slide cover
Slide soal untuk soal no 1 – 10
Tampilan slide hasil evaluasi
3. Membuat Macro
Untuk menghasilkan evaluasi interaktif menggunakan VBA menggunakan fasilitas macro kita buat 3 buah macro yaitu : Benar, Salah, dan Skor. Untuk menampilkan jendela visual basic editor tekan tombol Alt + F11 atau tampilkan tab Developer kemudian klik view Code.
Kemudian tulis kodenya sebagai berikut:
Setelah semua kode diatas ditulis kemudian masuk kembali ke slide evaluasi yang telah dibuat. Penerapan Macro yang dibuat dapat dilihat pada tabel berikut:
4. Menerapkan Macro pada Tombol Pilihan Jawaban
Setelah kode macro dibuat maka selanjutnya adalah memberikan action macro tersebut pada pilihan jawaban adapun caranya adalah sebagai berikut: Untuk memasang macro ada pilihan jawaban benar adalah dengan cara : masuk ke slide soal yang akan di pasang macro, select pilihan jawaban –> Insert –> Action –>Run Macro –> Benar –> OK. Langkah yang sama dilakukan untuk memilih jawaban salah seperti gambar berikut:
Semua pilihan jawaban harus diberi macro untuk semua soal yang dibuat.
5. Menerapkan macro pada tombol lihat skor
Untuk memasang macro untuk melihat skor adalah sebagai berikut: masuk ke slide hasil evaluasi yang akan di pasang macro, select tombol lihat skor–> Insert –> Action –>Run Macro –> Skor –> OK.
6. Menyimpan file dalam format *.pptm
Setelah semua Macro dimasukkan dalam pilihan jawaban maupun pada lihat skor, dan pembuatan evaluasi sudah selesai agar program Macro dapat dijalankan makan untuk penyimpanan filenya harus dalam format *.pptm. Adapun langkah penyimpanan adalah sebagai berikut:
Save –> Save as type –> PowerPoint Macro-Enabled Presentation (*.pptm ) –>save. Setelah disimpan silahkan diujicoba dahulu. Demikian uraian singkat tips dan trik mudah membuat penskoran untuk evaluasi dengan Microsoft PowerPoint. Semoga bermanfaat!
Category
Komentar